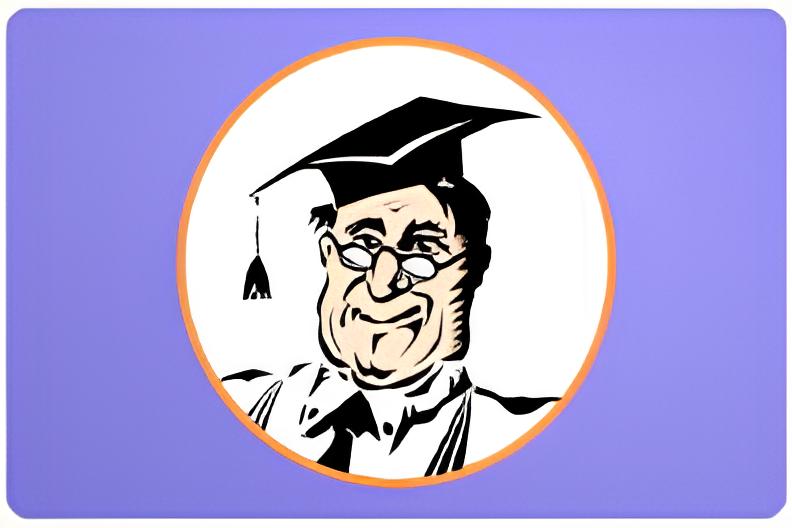Время бесценно. В среднем человек проводит за компьютером около шести часов в сутки. Часть этого времени можно сэкономить. Расскажем о сочетаниях горячих клавиш, помогающих и процесс работы ускорить, и обе руки использовать, значительно разгрузив правую (которая управляет компьютерной мышью).
Гипотетически, любую функцию нажатия при наведенном курсоре (клика): открыть файл, выделить фрагмент, отправить на печать, найти слово и т.д. — можно выполнить при помощи горячих клавиш. Рассмотрите клавиатуру: кроме кнопок с буквами и цифрами на ней имеются и другие, с иконками или надписями. Большинство пользователей их игнорируют, а напрасно.
Работа с текстовыми файлами Microsoft
Если открыть любую «микрософтовскую» программу, то сверху будет панель управления с соответствующими разделами (вкладками) — в Microsoft Word, например, «Главная», «Разметка страницы», «Ссылки». Каждый раздел состоит из подразделов с соответствующими функциями. Раздел «Главная», например, включает подразделы «Шрифт» (содержит инструменты, позволяющие работать с напечатанными словами, буквами, цифрами: делать их жирными, наклонными, подчеркивать, зачеркивать и т.д.), «Абзац» (инструменты для форматирования текстовых фрагментов — можно располагать текст ближе к определенному краю страницы или посередине, контролировать расстояние между строками и пр.) и т.д.
Чтобы использовать любую из предлагаемых подразделами функций, нужно найти ее значок и активировать — навести курсор и нажать левую клавишу мыши (кликнуть), иногда это приходится сделать несколько раз — переходя из раздела в подраздел и т.д. Комбинации горячих клавиш позволяют сократить процесс, беря на себя некоторые функции мыши.
Общие замечания
Найдите кнопку Ctrl — она в самом низу, в левом углу клавиатуры. Эта кнопка нужна практически всегда. Она нажимается первой, и отпускать ее не надо, пока не будет нажато все необходимое сочетание клавиш. Остальные клавиши нажимаются сразу за ней.
В комбинациях используются кнопки с названиями букв английского алфавита. Таким образом, когда говорится «нажмите X», имеется в виду третья левая клавиша второго нижнего ряда, а не третья правая второго верхнего, A, соответственно, — первая левая буква среднего ряда, а не четвертая. Об этом нужно помнить.
Обратите внимание: при работе с горячими кнопками клавиатуру на английский язык переключать не следует. Нужно просто находить кнопки с соответствующими буквами.
Горячие клавиши чаще всего используются при работе с программой Microsoft Word, однако они могут функционировать и в других программах Microsoft Office: Excel, PowerPoint и т.д.
Если вы забыли, какая иконка соответствует какому сочетанию клавиш, просто наведите на нее курсор — и требуемое сочетание всплывет рядом в подсказке.
Отменить операцию
Вы по ошибке удалили не тот фрагмент текста. Вы на что-то нажали, и текст исчез полностью. Вы раздумали вставлять отрывок в файл или поставили его не на то место. Что тогда? Начинающие пользователи паникуют. Более продвинутые — ищут кнопку отмены, расположенную в верхнем левом углу страницы (круглая стрелка назад). А те, кто с компьютером на ты, автоматически нажимают заветный Ctrl и затем, не отпуская его, — Z. Действия возвращаются на шаг назад — удаленный фрагмент или текст появляется на экране, отрывок занимает исходную позицию и т.д.
Лайфхак (то есть житейский опыт): сочетание клавиш отмены можно нажимать любое количество раз — действия будут отменяться последовательно, по времени их совершения, до тех пор пока виртуальный лист не станет чистым.
Удалить или вырезать для перемещения
На примере текстового файла рассмотрим, как при помощи горячих клавиш быстро удалить какой-либо абзац или вырезать его для перемещения. Функция довольно привычная. Как правило, процедура происходит следующим образом — выделяется нужный фрагмент, затем курсор наводится на соответствующую иконку («ножницы») в левом верхнем углу.
Попробуйте поступить проще: выделив фрагмент, нажмите сочетание Ctrl + X. Эффект тот же, а возни меньше.
Другая особенность такого удаления — исчезнувший фрагмент впоследствии можно использовать. Он не попадает автоматически в корзину (откуда извлечь его уже не получится, если корзина была очищена), а хранится в буфере обмена (до замены новым вырезанным фрагментом). Таким образом, при помощи «волшебных» клавиш выделенный фрагмент можно переставить — он исчезнет в одном месте и появится в другом, куда его вставит пользователь.
Скопировать в буфер обмена
Если использовать иконку «ножницы», выделенный фрагмент будет храниться в памяти компьютера, но исчезнет с листа. Это не всегда нужно. Чтобы и тексты были целы, и буферы обмена заполнены, существует иконка «копировать» — на ней изображены два листочка, расположенные рядом.
Например, вам нужно добавить фамилии сотрудников из текста в таблицу, но текст при этом должен сохраниться. Вы выделяете фамилии, используете эту иконку или сочетание клавиш Ctrl + C (как мы уже говорили, C — это буква английского алфавита, кнопка находится во втором ряду снизу) — и копируете. Буфер обмена заполняется. Так можно последовательно перенести все части информации туда, куда укажет пользователь.
Вставка вырезанного или скопированного
Иконка «вставить» на панели программ Microsoft Office самая крупная — изображен планшет с листочком (в левом верхнем углу). Но если работа с текстом предполагает постоянные перемещения фрагментов в буфер обмена и обратно, то водить курсором через весь документ не очень удобно. То ли дело нажимать левой рукой Ctrl + V! Навел курсор на нужное место правой рукой, кликнул мышкой, левой рукой выполнил простую комбинацию. Готово! Ценность функции особенно чувствуется при работе с таблицами.
Лайфхак: если нужно вставить в один документ много кусочков из другого документа, то не обязательно по отдельности возиться с каждым: копировать, находить нужное место и затем вставлять. Можно скопировать все, что требуется, «оптом» в буфер обмена. Откройте буфер нажатием на маленький квадратик в левом верхнем углу панели управления в документе (в поле, где написано «Главная»). В появившемся списке отобразится то, что вы скопируете. Перейдя в другой документ, снова используйте буфер обмена, вставляя выбранные фрагменты.
Выделить все
Кто не выделял фрагменты текста… А доводилось ли вам выделять полностью текст на 20 страницах? А на 100? Если идти традиционным путем — работать мышью, то можно потерять терпение. Особенно когда при неосторожном движении выделенный с таким трудом фрагмент сбрасывается. Начинай все сначала!
Стоп! Лучше нажать заветный Ctrl, а затем кнопку с английской A — самую первую букву слева в среднем ряду. Текст, какого бы объема он ни был, мгновенно выделится полностью.
Лайфхак: чтобы быстро выделить слово, наведите на него курсор и дважды щелкните мышью. Чтобы выделить абзац — наведите курсор и щелкните мышью три раза.
Найти в тексте
Функция, обозначенная иконкой «бинокль» (правый верхний угол монитора), позволяет искать слова, предложения, символы.
Ей соответствует сочетание клавиш Ctrl + F. При нажатии так же появляется диалоговое окно с поисковой строкой.
Лайфхак: если вы ищете в тексте определенное слово, то в поисковой строке лучше указывать его начало, то есть основу, без окончания. Тогда результатов будет больше. Допустим, вам нужны предложения, в которых упоминается «окно». Точно вписав это слово, вы исключите его варианты в родительном, дательном, творительном, предложном падежах. А указав «окн» — найдете все, что нужно: «окно», «окна», «окну», «окном», «об окне».
Функция «замена»
В документах значок этой функции тоже находится в правом верхнем углу, как раз под «поисковым биноклем». При нажатии на иконку всплывает диалоговое окно уже с двумя строчками. В первой указываем то, что требуется заменить, во второй — то, на что меняем. Умный поисковик сам находит в тексте необходимую информацию и производит корректировку. То же самое окошко можно вызвать, нажав клавиши Ctrl + H.
Лайфхак: если вам нужно убрать двойные пробелы в тексте, не обязательно искать их, пристально вглядываясь в напечатанное. Откройте окно «Заменить». В верхней строке укажите двойной пробел, в нижней — одинарный. Дайте команду, и ненужные интервалы исчезнут. Однако! Бывают и тройные пробелы, которые при такой замене станут двойными. Поэтому для подстраховки повторите операцию еще раз. И еще. До тех пор, пока не убедитесь, что заменять больше нечего.
Форматирование шрифта и абзацев
Коротко расскажем об оптимизации этих функций.
Как подчеркнуть слово, сделать жирными буквы или выделить написанное курсивом, знают практически все пользователи. Это азы. Соответствующие функции работы с текстом находятся в подразделе «Шрифт» раздела «Главная» (верхнее меню программы, левый верхний угол монитора).
Те же самые функции работают при нажатии горячих клавиш:
— Ctrl + B — жирный шрифт;
— Ctrl + I — курсив;
— Ctrl + U — подчеркивание.
За выравнивание текста отвечают иконки подраздела «Абзац» в верхней панели управления программы (во вкладке «Главная»). Конфигурация текста так и указана на этих иконках (если присмотреться): «справа», «посередине», «слева», «по ширине», — выделяем фрагмент и задаем параметры, кликая на иконку.
Другой алгоритм действий — выделяем нужный фрагмент и задаем нужные параметры последовательным нажатием:
— Ctrl + L — текст выравнивает по левому краю;
— Ctrl + R — текст справа;
— Ctrl + E — текст по центру;
— Ctrl + J — текст по ширине.
Лайфхак: если выделить слово, предложение, абзац, то рядом всплывет бледное меню с наиболее популярными функциями. Тут и подчеркивание, и жирный шрифт, и выравнивание. Меню становится ярче при наведении на него курсора. Если его не активировать, то через пару секунд пропадает. Но лучше активировать. Очень удобное окошко.
Таблица-шпаргалка
| Сочетание | Действие | Как запомнить |
| Ctrl + F | Найти | F — find, по-английски «искать» |
| Ctrl + A | Выделить все | A — all, по-английски «все» |
| Ctrl + V | Вставить скопированное | V похожа на галочку, указывающую, куда «V-ставить» скопированное |
| Ctrl + C | Копировать выделенное | C — copy, по-английски «копировать» |
| Ctrl + X | Удалить выделенное | X — как будто все перечеркнуто |
| Ctrl + Z | Отменить предыдущее действие | Z — «забыть», похоже на путь назад, отступление |
| Ctrl + B | Жирный шрифт | Boldface — так называется жирный шрифт по-английски. Но проще запомнить другое английское слово на ту же букву: big — большой, толстый |
| Ctrl + I | Курсив | Italics — по-английски «курсив» |
| Ctrl + U | Подчеркивание | Underline — по-английски «подчеркивание». Линия находится под словом. Under — «под» |
| Ctrl + L | Текст слева | Left — «слева» по-английски |
| Ctrl + R | Текст справа | Right — «справа» по-английски |
| Ctrl + E | Текст по центру | Буква обладает горизонтальной симметрией, как и текст, который по центру |
| Ctrl + J | Текст по ширине | «Justified» — по-английски «выровненный» |
Полезные клавиши при работе с браузером
Чтобы получить доступ к информации в Сети, нам нужен браузер — специальная программа для просмотра страниц сайтов, скачивания файлов и т.д.: Google Chrome, «Яндекс.Браузер», Opera, Mozilla Firefox или другой. Это тот самый значок, который нажимают на рабочем столе компьютера, когда хотят войти в Интернет.
При работе со страницами сайтов функционируют некоторые из рассмотренных выше горячих сочетаний клавиш. Отредактировать текст у посетителя не получится (прав нет), однако выделить все при помощи Ctrl + A, скопировать выделенное при помощи Ctrl + C — запросто.
Те, кто часто сидят в Интернете, используют и другие полезные кнопки. Ознакомимся с самыми популярными сочетаниями клавиш.
Поиск случайно закрытой страницы
Допустим, вы нашли сайт и увидели что-то интересное, хотели отметить, поделиться, скопировать. Но совершенно случайно не на то нажали, и важная страница закрылась. Название сайта вы не помните, веб-адрес — тем более. Не стоит отчаиваться, не все потеряно! Во-первых, можно зайти в историю посещений — в правом верхнем углу страницы сайта есть три полоски. При нажатии на эту иконку появляется меню, где есть переход в «Историю просмотров».
Более простой способ — использовать три заветные клавиши: Ctrl + Shift + T. Тогда последняя вкладка сама откроется. Попробуйте!
Свернуть все окна
Если на рабочем столе вашего компьютера активирована всего пара окон, а вам необходимо срочно на нем что-то найти (например, временно размещенный файл или значок доступа к часто используемой программе), то закрыть окна не составит проблемы. Однако если документов в работе не 2, а 22, то сворачивать их поочередно — дело долгое и неблагодарное. Многие пользователи активируют для этого значок «свернуть все окна», расположенный внизу монитора, на панели задач. Некоторые нажимают сочетание клавиш Win + D — все окна за долю секунды сворачиваются, рабочий стол полностью виден. А иногда это сочетание используют те, кто не желает, чтобы внезапно появившийся зритель увидел открытые окна на экране.
К сведению. Клавиша Win часто не подписывается, а обозначается флажком из четырех квадратиков — это стилизованный логотип Windows. Как правило, на клавиатуре таких клавиш две.
Быстро найти загруженный файл
Все скачанные из Интернета файлы по умолчанию попадают в папку «Загрузки». Быстро открыть эту папку можно либо стандартным путем — «Загрузки» находятся в папке «Мои документы», либо путем нажатия Ctrl + J — и тогда окно загрузок сразу появится на экране.
Обратите внимание: мы уже упоминали это сочетание — при работе с текстом оно быстро выравнивает строки по ширине страницы. А при работе в Интернете — позволяет оперативно найти скачанный файл.
Режим «инкогнито»
Когда мы работаем в Сети в обычном режиме, адрес каждой страницы сохраняется в истории просмотров. Остаются и другие следы, например файлы cookies. А значит, другой пользователь может узнать, чем именно вы интересовались. Бывают ситуации, когда не очень хочется раскрывать подобную информацию. Для этого существует режим «инкогнито». Новое окно в этом режиме открывают клавиши Ctrl + Shift + N (для браузера Firefox — Ctrl + Shift + P).
Интернет-страницы при таком режиме в журнале браузера и истории поиска не регистрируются. После закрытия всех «анонимных» окон удаляются следы их просмотра, включая cookies. Однако загруженные файлы и закладки остаются.
Кстати, быстро полностью очистить историю посещений интернет-страниц можно при помощи клавиш Ctrl + H.
Другие полезные клавиши
Кратко пробежимся по сочетаниям, которые могут пригодиться при работе с сайтами.
Найти — окно поиска на странице сайта открывается клавишей F3. Она в самом верхнем ряду клавиатуры, над буквами и цифрами.
Создать новую вкладку — чистый интернет-лист, в адресную строку которого можно вставить данные любого сайта, — можно комбинацией Ctrl + T.
Чтобы закрыть текущую интернет-страницу, следует нажать либо крестик в правом верхнем углу, либо комбинацию Ctrl + W.
А вот новое окно браузера открывается сочетанием Ctrl + N. То есть уже открытый браузер откроется второй раз.
* * *
Горячих клавиш много. Запомнить все сочетания практически невозможно — но и не надо. В статье — универсальные подсказки. Каждый пользователь выберет то, что для него важно и актуально.
Поначалу работать на компьютере двумя руками трудновато. Но со временем это станет полезной привычкой и повысит эффективность работы. Проверено!
Документ:Справа — мышь, слева — «горячие» клавиши
(Антропова Т.Ю.) («Руководитель бюджетной организации», 2020, N 4)